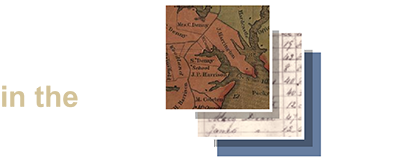WebGIS Tutorial
Tools
Layer List

This tool is turned on by default when starting the webGIS application. The Layer List window will list each dataset that we have prepared for this website. Each dataset is displayed in this application as a separate layer, which can be turned on or off independently from each other. To the left of the name of each dataset is a box. If there is a check in this box, the dataset is currently visible and being displayed. If there is no check, the dataset is currently hidden and turned off. Click the box to hide visible layers or display hidden layers. Beneath the name of each layer is the legend or symbols used to display that layer. To hide this, click the small triangle to the left of the layer name. Clicking the small triangle to the right of each layer name opens a small menu which allows you to zoom to the specific layer, change the transparency of that layer, change the order in which the layers are stacked on top of each other, and read the description of each data layer.
Identify

The identify tool can be used to click on specific features in the map and find out more about them. To select only one feature, select the point tool and click on the feature in the map. To select multiple features, select one of the other drawing tools (rectangle, circle, ellipse), click, drag, and release to draw an area of interest. To draw a custom shape, select the polygon tool and click to define your custom shape.
Search

You can use the search tool to search for specific names in our dataset. Select the layer you wish to search from the drop down menu, enter your search term in the box, and click ‘Search’. The search results will display the number of cases which match your search term(s) as well as the specific results. Click each result to see it on the map. To search again, click the “Search By Attribute” icon at the top of the Search window.
Time

The Time function is not currently enabled. We anticipate adding this tool as we finish digitizing the data from the 1880 census. This tool will enable the user to switch between multiple data layers representing different slices in time with just a click.

The Print function allows the user to print a screenshot of their current map. Enter a title and a subtitle for your map and click print.
Features
Search Bar
In order to navigate to a specific address, type in an address and press enter or select an address from the drop down menu.
Links
These links in the top right corner provide easy access to important pages such as the Archaeology in Annapolis homepage and this WebGIS Tutorial.
Navigation Bar
Hover over this bar on the left side of the screen to increase it’s visibility. Click the small globe icon to zoom to the full extent of the dataset. Clicking the arrows surrounding the globe icon will pan the map up, down, left, and right. To zoom in or out, click the + or – icon or click somewhere along the bar in the middle of the Navigation Bar. Clicking and dragging the map while the Pan icon at the bottom of the Navigation Bar is selected will drag the map in the direction you drag your cursor. If the + or – magnifiying glass tool at the bottom of the Navigation Bar is selected, you can click on a point to zoom in or out there or click and drag a box to create a custom zoom extent.
Basemap button
Hover the mouse over the Basemap button to display a selection of different basemaps. Click one of the other basemaps to select it.
Overview Map Button
Click the Overview Map button in the bottom right hand corner to bring up a regional map. The current map extent will be displayed as a red rectangle.